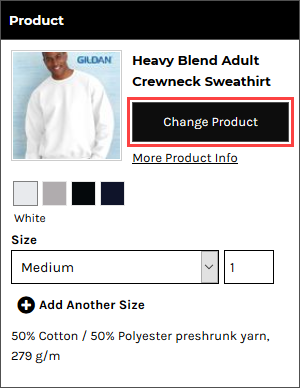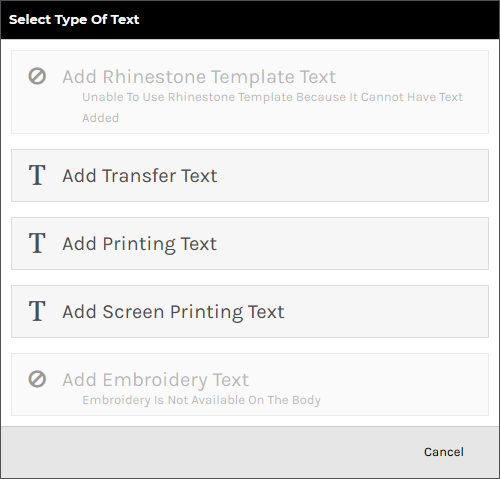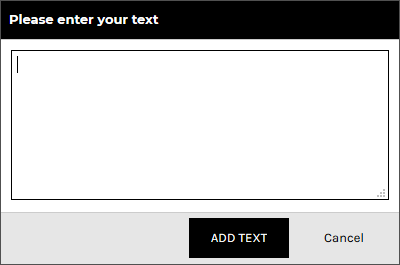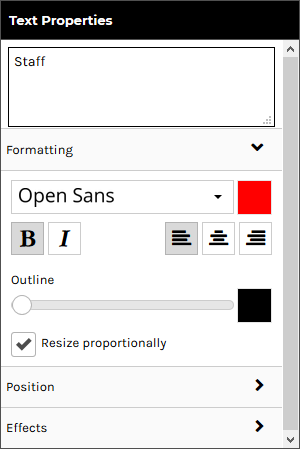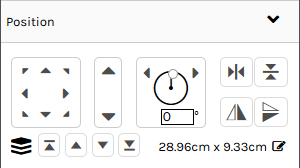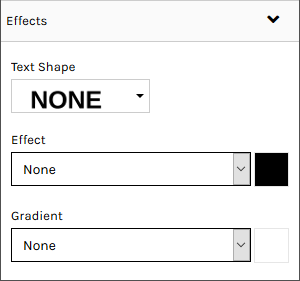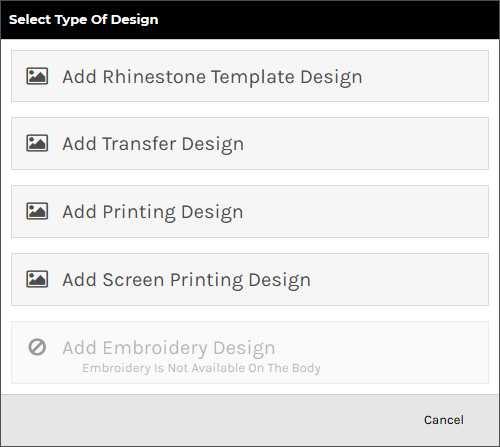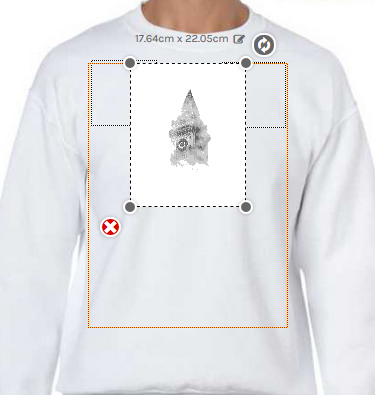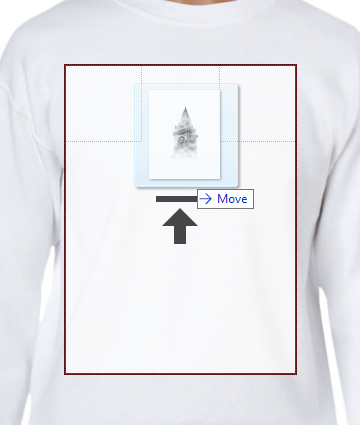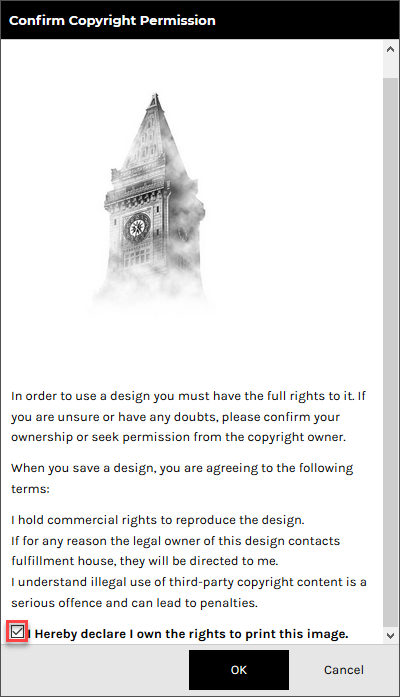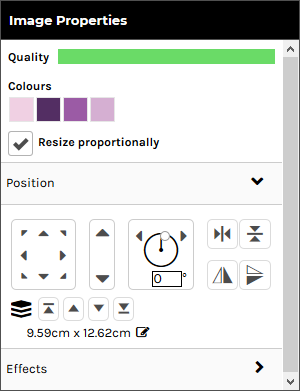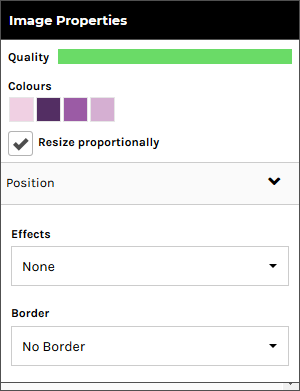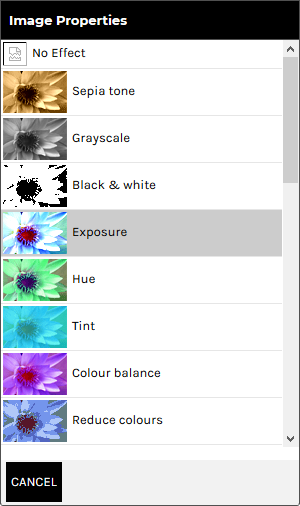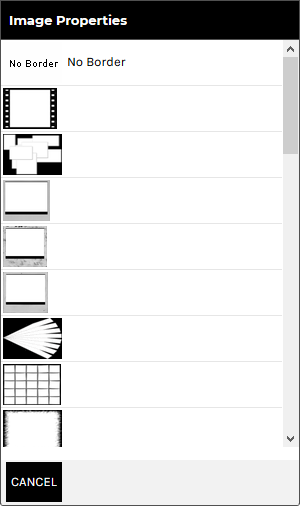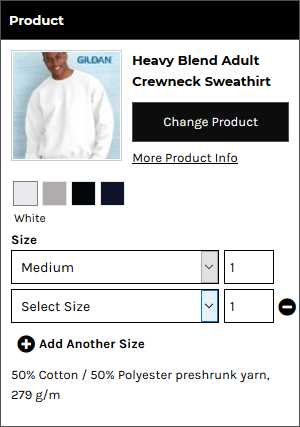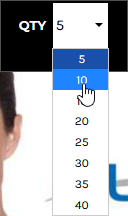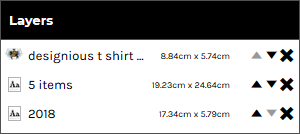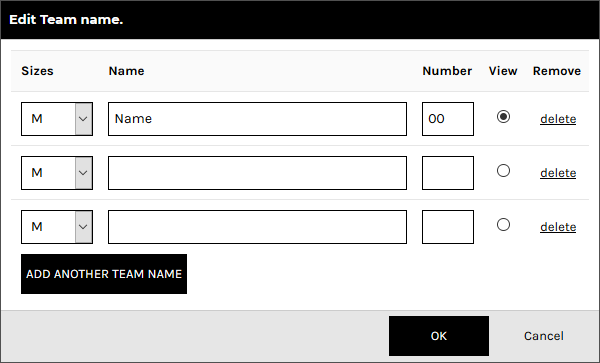settings






Qty
minimum quantity: x available in bundles of: x Product ordered in bundles.
(
Unit PRICE WILL GO HERE
each)
Buy
Update
Product

Dri FIT Solid Icon Pique Modern Fit Polo 746099
Change Product
Mx2, Lx1, XLx3
Select Size
minimum quantity: 10
available in bundles of: 10
Product ordered in bundles.
Dri-FIT moisture management technology achieves maximum comfort, while an iconic look gives this pique polo modern style. Design details include a self-fabric collar, dyed-to-match buttons and open hem sleeves. Three-button placket. The contrast Swoosh design trademark is embroidered on the left sleeve.Made of 4.7-ounce, 100% polyester pique Dri-FIT fabric. Modern fit is slightly tailored through the chest, arms and waist.
View Description
Hide Description
Text Properties
Layers
Change Product
Locations
OK
All
Selected

 Please wait
Please wait